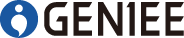サンプル説明
サンプルを使用しての動作確認方法を説明します。
1. シーンを開く
- Assets -> Sample -> Scenes -> MainScene をダブルクリックし、シーンを開いてください。
- MainSceneの下のCanvasをダブルクリックするとScene編集できます。
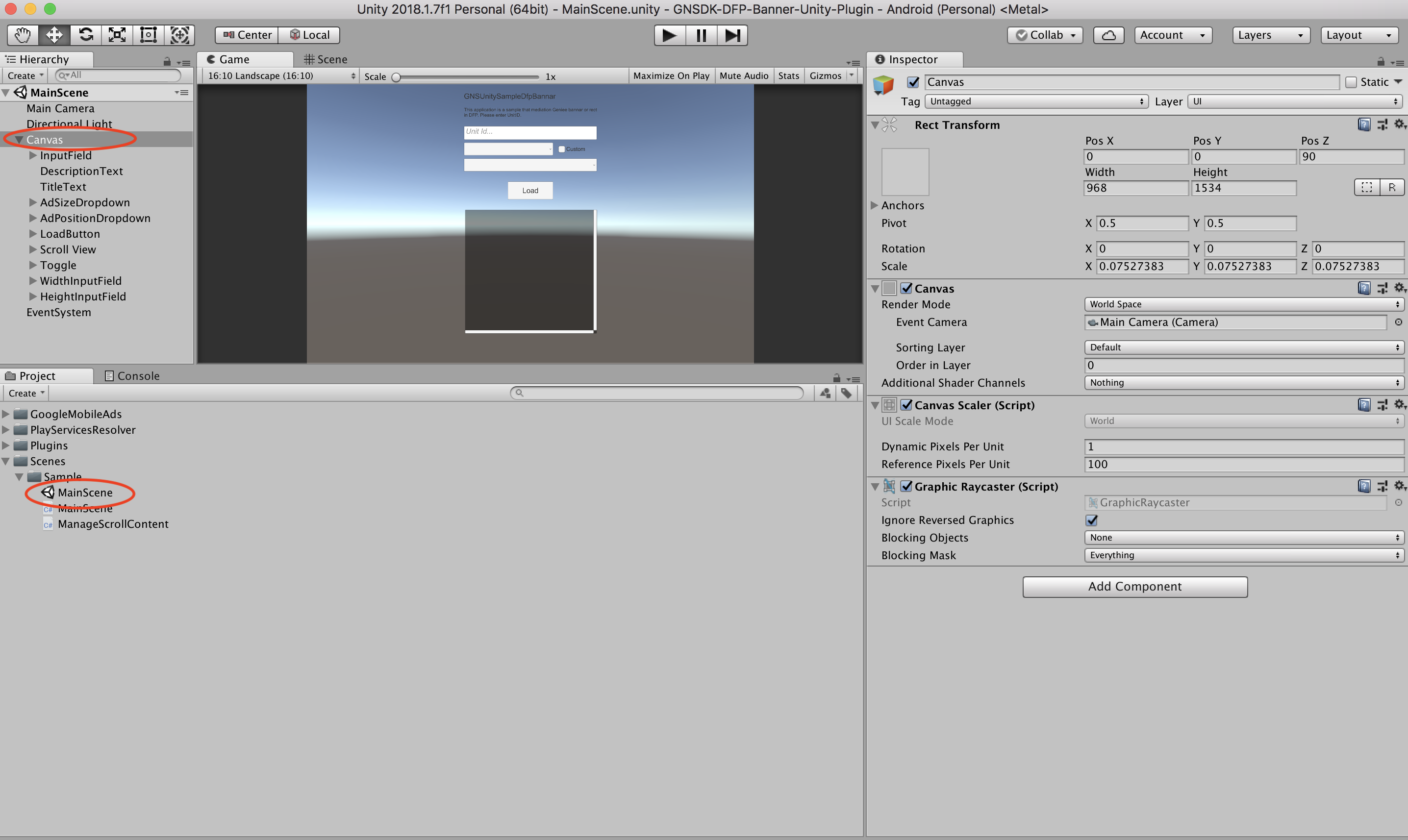
2. Platformの選択
メニューバーのFile -> Build Settings を選択し、Build Settingsを開いてください。
Platform選択項目のAndroidもしくはiOSを選択し、Switch Platformを押してください。
3. 画面サイズの変更
Gameビューの画面サイズをFree Aspectから
iPhoneの場合
iPhone 5 Tall(9:16) など縦サイズに変えてください。
Androidの場合
16:10 Portrait(10:16) など縦サイズに変えてください。
4. パッケージビルド
下記を参照してください。
※ iOS Deviceでのパッケージビルドを行う際は、デフォルトで設定されているものではなく、オリジナルのBundle Identifierを設定してください。(Build Settings -> Player Settings -> Other Settings -> Identificationにあります。)
※ iOS用にビルドしたxcodeプロジェクトのサンプルを確認する場合は、営業担当者に連絡をお願いいたします。
5. 動作確認
動作を確認する際は、下記環境で確認してください。(※ UnityのGameビュー上では動作確認はできません。)
- Android ・・・ 実機またはエミュレータ
- iOS ・・・ 実機またはシミュレータ
サンプル画面の説明
シーン
- MainScene ・・・ サンプルのメイン画面
ボタン
| 名前 | 用途 |
|---|---|
| Unit ID | Unit IDを入力する |
| サイズ | 表示するバナーのサイズを選択する |
| 位置 | バナーを表示する位置を選択する |
| Load | リワード動画をロードする |
操作例
- UnitIDを入力します
Loadボタンを押し、動画をロードします- 広告が表示されることを確認します。