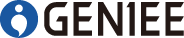How to use the sample
I will explain how to check the operation using samples.
1. Open the scene
- Double click Assets -> Sample -> Scenes -> Scene file and open the scene.
- Double-click Canvas under target Scene to edit Scene.
| Function | File name |
|---|---|
| Function selection screen | MainScene.unity |
| Banner screen | BannerScene.unity |
| Reward screen | RewardScene.unity |
| Interstatial screen | InterstitialScene.unity |
- Double click Assets -> Sample -> Scripts -> Script file and open the script. You can edit the script of the target Scene.
| Function | File name |
|---|---|
| Function selection screen | MainScript.cs |
| Banner screen | BannerScript.cs |
| Reward screen | RewardScript.cs |
| Interstatial screen | InterstitialScript.cs |
2. Selection of Platform
Select File -> Build Settings in the menu bar and open Build Settings.
Select Platform choice Android oriOS and press Switch Platform.
3. Change screen size
Change the screen size of Game view from Free Aspect.
For iPhone
Please change to the vertical size such as iPhone 5 Tall (9: 16).
Android case
Please change to vertical size such as 16:10 Portrait (10: 16).
4. Package Build
Please refer to the following.
Package build on iOS Device is not set by default, please set original
Bundle Identifier. (Build Settings -> Player Settings -> Other Settings -> Identification.)When you check the sample of the xcode project built for iOS, please contact the sales representative.
5. Operation check
When confirming the operation, please check in the following environment. (* Operation check can not be performed on Unity's Game view.)
- Android · · · actual machine or emulator
- iOS · · · actual machine or simulator
Description of sample screen
scene
- MainScene ・・・ Main screen of sample.
- BannerScene ・・・ Banner screen of sample.
- RewardScene ・・・ RewardVideo screen of sample.
- InterstitialScene ・・・ Interstitial screen of sample.
UI
Main screen
| UI | Use case |
|---|---|
BannerButton | Move the banner screen |
RewardButton | Move the rewardvideo screen |
InterstitialButton | Move the interstitial screen |
Banner screen
| UI | Use case |
|---|---|
Unit IDtext | Input unit ID |
Customchecked box | For the banner size to be displayed, select List or enter size. |
Sizelist selection | Select the size of the banner to display ・320x50 ・300x250 ・468x60 ・728x90 ・SmartBanner |
Width sizetext | Select the Width size of the banner to display |
Height sizetext | Select the Height size of the banner to be displayed |
Positionlist selection | Select the position to display the banner ・Top ・Center ・Bottom ・TopLeft ・TopRight ・BottomLeft ・BottomRight |
Loadbutton | Load banner |
Logtext | Operation log is displayed |
Backbutton | Move the main screen |
Rewardvideo screen
| UI | Use case |
|---|---|
Unit IDtext | Input unit ID |
Loadbutton | Load rewardvideo |
Showbutton | Show rewardvideo |
Logtext | Operation log is displayed |
Backbutton | Move the main screen |
Interstitial screen
| UI | Use case |
|---|---|
Unit IDtext | Input unit ID |
Loadbutton | Load interstitial |
Showbutton | Show interstitial |
Logtext | Operation log is displayed |
Backbutton | Move the main screen |
example of use
Banner screen
- Enter UnitID.
- Select the size from the
SizeList selection. - Select the display position from the
PositionList selection. - Click the
Loadbutton to display the ad
Rewardvideo screen
- Enter UnitID.
- Click the
Loadbutton to load the ad. - Click the
Showbutton to display the ad
Interstitial screen
- Enter UnitID.
- Click the
Loadbutton to load the ad. - Click the
Showbutton to display the ad